How to Change the Admin Email in HostMonster: 3 Vital Easy Steps
How to Change the Admin Email in HostMonster
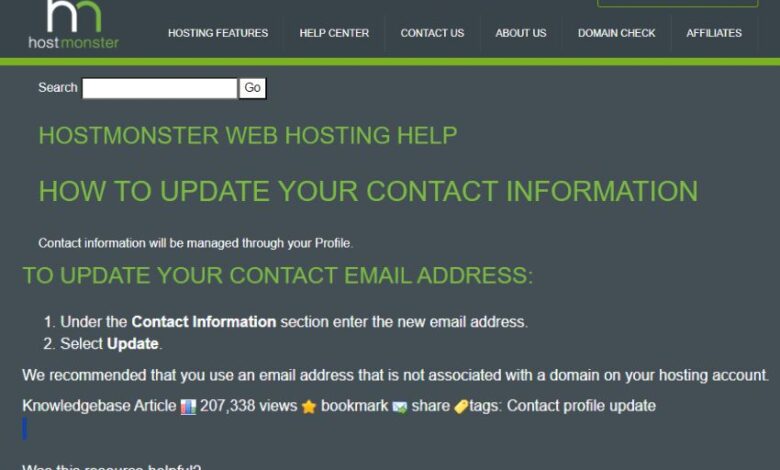
Table of Contents
ToggleHow to Change the Admin Email in HostMonster
Changing the admin email in HostMonster is a crucial process for maintaining the security and functionality of your hosting account. This guide will provide a detailed walkthrough on how to change the admin email in HostMonster, ensuring that your account information is always up-to-date and secure.
The Importance of Updating Your Admin Email
It is essential to keep your admin email current to receive important notifications about your hosting account, such as billing updates, security alerts, and system notifications. An outdated or incorrect admin email could result in missed communications, potentially leading to service disruptions or security vulnerabilities. Therefore, knowing how to change the admin email in HostMonster is vital for effective account management.
Step-by-Step Guide on How to Change the Admin Email in HostMonster
Accessing the HostMonster Control Panel
The first step in how to change the admin email in HostMonster is to log into your account:
- Log In: Navigate to the HostMonster login page and enter your username and password to access your control panel.
- Navigate to Profile: Once logged in, find the “Profile” or “Account Settings” option. This section houses all the settings related to your account information.
Locating the Admin Email Settings
To proceed with how to change the admin email in HostMonster, you need to locate the admin email settings within your account:
- Find Email Settings: Look for the section related to email settings, which is usually found under account or profile settings.
- Locate Admin Email Field: Within the email settings, identify the field labeled “Admin Email” or something similar. This is where your current admin email address is displayed.
Changing the Admin Email
Now that you’ve located the correct settings, you can proceed with how to change the admin email in HostMonster:
- Enter New Email: In the designated field, type your new admin email address. Double-check for accuracy to prevent any communication issues.
- Verify Changes: HostMonster may prompt you to confirm the changes. Ensure you verify the new email address to complete the update and prevent unauthorized modifications.
Additional Steps for Securing Your HostMonster Account
While updating your admin email, it’s also beneficial to review and update other contact information linked to your HostMonster account:
- Review Additional Settings: Check other contact details such as your name, organization, and phone number to ensure they are up-to-date.
- Enable Two-Factor Authentication: For added security, enable two-factor authentication (2FA) on your HostMonster account. This step provides an extra layer of protection by requiring a second form of verification during login.
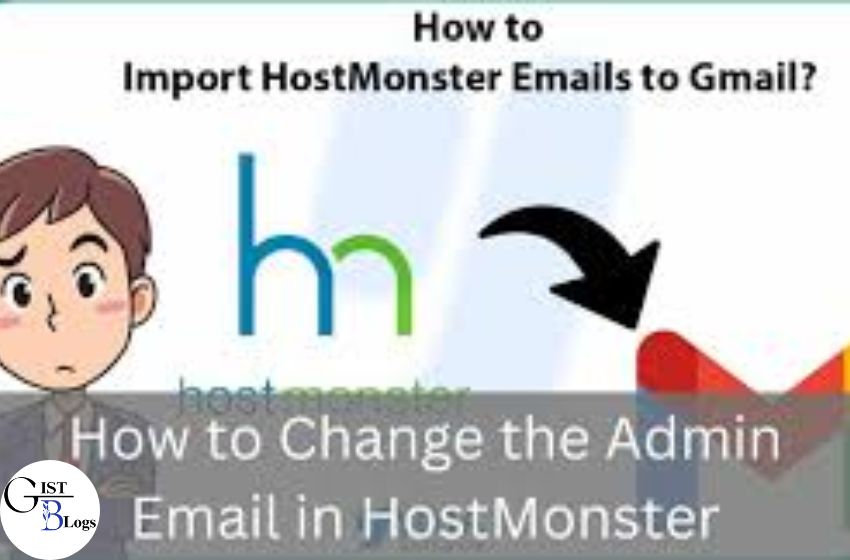
Confirming the Changes
After updating the admin email, it’s crucial to confirm that the changes have been successfully applied:
- Check Confirmation Emails: HostMonster may send a confirmation email to both your old and new admin email addresses. Follow any instructions provided in these emails to confirm the update.
- Verify in Control Panel: Return to the control panel to ensure that your new admin email is displayed correctly in the settings.
Testing the New Admin Email
To ensure that the new admin email is functioning correctly, it’s important to test it:
- Send a Test Email: Send a test email to the new admin email address from another account. This will confirm that the new email is receiving messages properly.
- Check Email Reception: Ensure that the test email arrives in the new admin email inbox promptly. This step verifies that there are no issues with email delivery.
Troubleshooting Common Issues
Sometimes, you may encounter issues while changing the admin email. Here are some troubleshooting tips:
- Verification Email Not Received: If you don’t receive the verification email, check your spam or junk folder. If it’s not there, ensure that you entered the correct email address and request a new verification email.
- Email Address Already in Use: If the new email address is already associated with another HostMonster account, you will need to use a different email address or contact HostMonster support for assistance.
Conclusion
Changing the admin email in HostMonster is a straightforward yet vital process for maintaining the security and efficiency of your hosting account. By following the steps outlined in this guide, you can ensure that your admin email is always current, allowing you to receive all important notifications and updates from HostMonster.
Remember, knowing how to change the admin email in HostMonster not only keeps your account secure but also ensures that you never miss critical updates about your hosting services. Keep your contact information up-to-date and stay secure with GistBlogs!
FAQs About How to Change the Admin Email in HostMonster
How do I access my HostMonster email?
Log in to your HostMonster account, navigate to the Email section in your control panel, and click on “Email Accounts” to access your emails.
How do I forward an email in HostMonster?
Go to the Email section in your HostMonster control panel, select “Email Forwarders,” and set up the forwarding address.
How do I change my primary domain on HostMonster?
Contact HostMonster support via your control panel or their help center to request a primary domain change for your account.
How do I change my HostMonster password?
Log in to your HostMonster account, navigate to “Account Settings” or “Profile,” and select “Change Password” to update your credentials.
How do I access official email?
Access official email through your HostMonster control panel by selecting the “Email Accounts” option and logging in with your email credentials.
Where is my email host?
Your email host can be found in the DNS settings of your HostMonster control panel, where the MX (Mail Exchange) records are listed.




